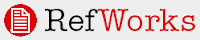
RefWorks is a database provided by the Mildred F. Sawyer Library which allows the user to collect and organize references and access them from any Internet-connected computer. References or citations may be organized into folders according to topics, and they may be utilized to create a bibliography using MLA, APA, or other style format. RefWorks offers FAQs, Tutorial Basics, and a Quick Start Guide, in order to assist the new user in the most efficient use of its content.
Setting Up a RefWorks Account:
You must be on campus to sign up for a RefWorks account. Go to "Databases by Subject" from the Mildred F. Sawyer Library home page, and choose any of the first five broad subjects. RefWorks is listed under each subject. Click on "Sign up for an Individual Account." Follow the instructions for creating an individual account. You may choose your own username and password. After you have followed the sign-up procedure, you will receive a confirmation email which will include the Suffolk University Subscriber Group Code. You may need to use this code to access your RefWorks account from off campus.
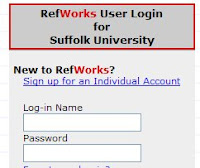
After conducting a search and selecting citations, some databases allow the user to directly export these results into RefWorks. For example, if you are using the Academic OneFile database, you can export selected references (citations) directly into your RefWorks account, after saving them to a folder. Go to "Tools" and select "citation tools," choose the format (APA, MLA, etc.), and directly import the citation into your RefWorks account.
Many databases, such as Business Source Complete, JSTOR, Project Muse, PsycINFO, CQ Researcher, LexisNexis Academic, and others, allow the direct export of citations into RefWorks. Most require that selected citations be saved to the database folder first. For further information concerning direct export databases, see RefWorks Direct Export Partners.
Some Databases Require an Import Filter:
For those databases which are not direct export partners, RefWorks offers import filters for importing database search results into RefWorks. For the most comprehensive listing and instructions for use of imports, sign on to your account, select the Help tab, and choose "Getting References into Your Account." Instructions are detailed and quite helpful. In many cases, after completing a search, save the results as a text file. Choose the appropriate filter for the database that was used, and import the file.
Write-N-Cite:

Write-N-Cite is a utility that formats in-text citations and bibliographies. The Write-N-Cite plug-in inserts tags for your citation into your document as you type. Once you have saved and named the document, you need only choose your ciation style and click Create. The formating is completed quickly. To use Write-N-Cite you must first download the Write-N-Cite utility from the Tools pull-down menu. This plug-in is compatable with both Windows and Macintosh applications.
RefWorks is an extremely useful database for student and faculty research. Take advantage of the tutorials and guides mentioned earlier, and expect a bit of a learning curve when first using RefWorks. Check out our new RefWorks Resource Guide.
[FIND RefWorks in our "Databases by Subject" List within any of the first five categories].





 This is often a large number of results, since the subject terms are broad. You can limit the term to the title or title and abstract of articles using radio buttons below. Or you can limit to specific APPI journals, or limit for date (perhaps only articles published in the last two years).
This is often a large number of results, since the subject terms are broad. You can limit the term to the title or title and abstract of articles using radio buttons below. Or you can limit to specific APPI journals, or limit for date (perhaps only articles published in the last two years).